close
今年度的工作目標之一就是教育訓練,我這次選擇photoshop。
課程內容如下:
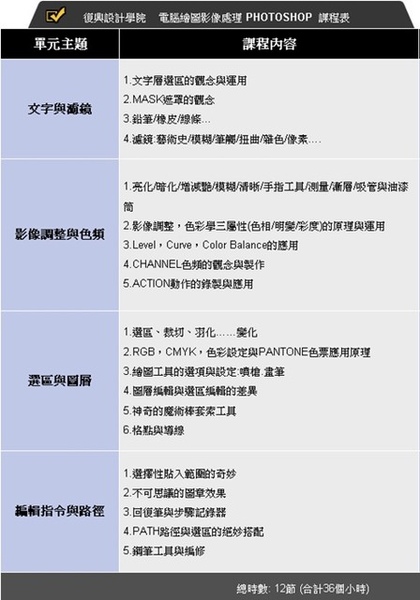
3/26今天第一次上課,當然軟體是用最新的版本CS3,跟我在公司用的一樣。
今天教數位影像基礎編修,圖片都是來自補習班的圖庫。
1.傾斜矯正
使用「尺規工具」去拉傾斜的角度。左邊是沒調過的,右邊是調過的,請注意椅子。
但旋轉過的畫面會有白邊,所以要使用裁切工具。
今天多學了一樣方形選取工具可以設長寬固定比例/固定像素,以前傻傻地不知道,每次都在微調照片的比例...

2.透視矯正
使用「濾鏡→扭曲→鏡頭校正」工具。
其實有點類似廣角的桶狀變形,通常用於建築物,一般建築物是長方形,但照片看來卻是梯形,就適用啦!
但我沒從圖庫中找到可練習的範例。改天用我的照片來補一下(850很多範例啊...)。
3.曝光檢視
正確的曝光看色階分佈圖應該要有暗部(左側)+中間調(中間,約佔70%)+亮部(右側);呈現山狀的走勢。
可以校正的方式有很多:
A.影像→調整→色階
B.影像→調整→曲線(這個最好用,可以一次調多種)
調出來會像下面這樣,左邊是原圖,右邊是調過,基本上就是增加對比度讓顏色比較跳。
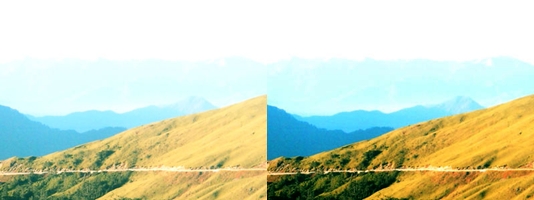
C.影像→調整→陰影/亮部
有的照片有強烈的對比,如下:
左圖左邊那個區塊就是所謂的陰影,太黑了,右邊大多區塊又太亮了。
用這個功能讓陰影變亮,不過相對地亮部也受到一點影響變亮了,不過我還沒抓到訣竅讓亮部維持原亮度。

4.色彩調整
A.影像→調整→綜觀變量 (補色的在對角線)
B.影像→調整→色彩平衡 (補色的在對邊)
用滴管工具/移動工具可以知道RGB的比例,最好是以灰色的底為調整基準,沒有灰色再用白色。
左圖偏紅色,也就是R值比較高,調整後加了綠色,調整如右圖。

然後老師還有教銳利化,濾鏡→銳利化→遮色片銳利化調整。
銳利化有很多工具,老師說用遮色片這個比較不會影響解析度。
譬如說讓頭髮的髮絲更明顯,線條更銳利,這個我用上面這個人像圖覺得沒有差太多,就不貼啦。
下次再補一下細部的比較。
今天結束,這班只有7個人,老師換了一個但口才不太好...電腦還是三不五時有問題,每次切換到老師的螢幕,螢幕就狂抖。
下次要早點去挑一台好一點的。
課程內容如下:
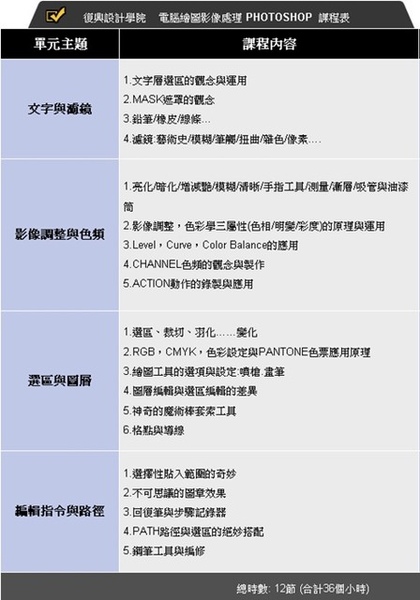
3/26今天第一次上課,當然軟體是用最新的版本CS3,跟我在公司用的一樣。
今天教數位影像基礎編修,圖片都是來自補習班的圖庫。
1.傾斜矯正
使用「尺規工具」去拉傾斜的角度。左邊是沒調過的,右邊是調過的,請注意椅子。
但旋轉過的畫面會有白邊,所以要使用裁切工具。
今天多學了一樣方形選取工具可以設長寬固定比例/固定像素,以前傻傻地不知道,每次都在微調照片的比例...

2.透視矯正
使用「濾鏡→扭曲→鏡頭校正」工具。
其實有點類似廣角的桶狀變形,通常用於建築物,一般建築物是長方形,但照片看來卻是梯形,就適用啦!
但我沒從圖庫中找到可練習的範例。改天用我的照片來補一下(850很多範例啊...)。
3.曝光檢視
正確的曝光看色階分佈圖應該要有暗部(左側)+中間調(中間,約佔70%)+亮部(右側);呈現山狀的走勢。
可以校正的方式有很多:
A.影像→調整→色階
B.影像→調整→曲線(這個最好用,可以一次調多種)
調出來會像下面這樣,左邊是原圖,右邊是調過,基本上就是增加對比度讓顏色比較跳。
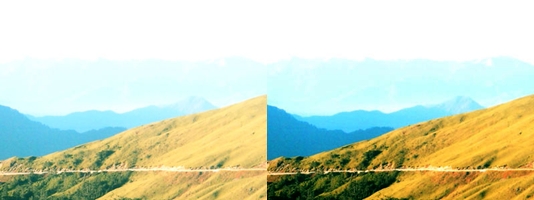
C.影像→調整→陰影/亮部
有的照片有強烈的對比,如下:
左圖左邊那個區塊就是所謂的陰影,太黑了,右邊大多區塊又太亮了。
用這個功能讓陰影變亮,不過相對地亮部也受到一點影響變亮了,不過我還沒抓到訣竅讓亮部維持原亮度。

4.色彩調整
A.影像→調整→綜觀變量 (補色的在對角線)
B.影像→調整→色彩平衡 (補色的在對邊)
用滴管工具/移動工具可以知道RGB的比例,最好是以灰色的底為調整基準,沒有灰色再用白色。
左圖偏紅色,也就是R值比較高,調整後加了綠色,調整如右圖。

然後老師還有教銳利化,濾鏡→銳利化→遮色片銳利化調整。
銳利化有很多工具,老師說用遮色片這個比較不會影響解析度。
譬如說讓頭髮的髮絲更明顯,線條更銳利,這個我用上面這個人像圖覺得沒有差太多,就不貼啦。
下次再補一下細部的比較。
今天結束,這班只有7個人,老師換了一個但口才不太好...電腦還是三不五時有問題,每次切換到老師的螢幕,螢幕就狂抖。
下次要早點去挑一台好一點的。
全站熱搜



 留言列表
留言列表

